En este articulo se definirán los sistemas más habituales utilizados en el Imas para establecer videoconferencias.
- Sistema Reúnete de la Red Sara del Gobierno de España (no requiere de tener cuenta alguna o estar registrado)
- Mediante Skype (requiere de tener una cuenta de correo o teléfono concreto)
SISTEMA REUNETE
El Imas como sistema de videoconferencia utiliza el proporcionado por la Red Sara del Gobierno central «Reunete«. Para conectar con nosotros por videoconferencia, debe haber recibido un correo o documento donde se le convoca a una hora determinada, con un orden del día concreto y se facilitan dos datos:
- Id de Sesión., y
- password o clave de acceso a la sesión
Para conectar a este sistema debe disponer de los siguientes requisitos en su ordenador o dispositivo móvil:
- Aconsejable «Internet Explorer» en sistemas Windows, con Crome también funciona.
- Disponer de altavoces para oír y de micrófono para hablar.
- No es necesario tener Webcam, pero se aconseja para ver la imagen del participante.
COMENZAMOS….
Versión 1.0.
Acceda a la siguiente dirección de internet:
http://portalreunete.redsara.es
Nos aparecerá la siguiente pantalla:

Pulsaremos el icono de Videoconferencia, acto seguido nos muestra:

Pulsaremos la opción «Acceder a videocolaboración». Puede acceder directamente a este punto también desde el siguiente enlace:
https://login-reunete.redsara.es
Por lo que nos mostrará la siguiente pantalla:

Nos solicitará,
- SESIÓN. Escribirá el número de la sesión que le hemos facilitado
- USUARIO. Escribirá su nombre o entidad que le describa.
- ENTRAR. Realiza el intento de conexión.
Cuando intente conectar, descubrirá que es un conexión protegida por clave y le mostrará las siguiente pantalla donde le indica que la conexión requiere clave:

(1) Introducirá la clave que le hemos facilitado en su convocatoria junto al número de sesión. (2) Pulsaremos entrar para establecer la conexión.
En el caso de que esté en windows le solicitará si quiere guardar su clave para conexiones posteriores. Le aconsejamos que no, puesto que en cada caso será un número de sesión distinto y clave distinta.

Tras haberle indicado (No o Sí), el sistema nos mostrará la siguiente pantalla.
SI ES LA PRIMERA VEZ QUE ENTRA.

Si se trata de la primera vez, necesitará instalar un software . Recuerde que una vez instalado tendrá que cerrar el navegador Internet, y volver a realizar de nuevo el proceso de conexión desde el principio número 1 hasta el 6. Para ello pulsará INSTALAR y seguirá los pasos que le indicará el instalador con siguiente.

Nos pedirá permiso para ejecutar el instalador, pulsaremos el botón de ejecutar.

Seguiremos los pasos de la instalación, con SI, SIGUIENTE O PERMITIR.

Procederá a la instalación indicándonos en un barra de comentarios los pasos de su instalación.
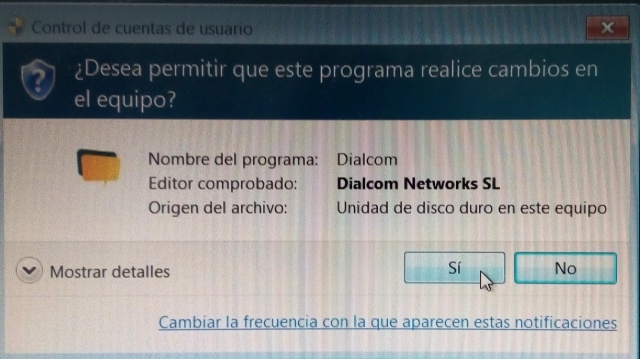
Tal y como indicábamos anteriormente le diremos SI.
SI LO ACABA DE INSTALAR O YA LO TENÍA INSTALADO.

Siempre al entrar salvo haber indicado que no se deseas tests, siempre nos solicita si deseamos hacer un tests automático o saltar. De no haber modificado su ordenador desde la última vez que hizo una videoconferencia elija SALTAR, si por el contrario es la primera vez, pulsa automático. Desde este software le hará un test y pruebas de audio, vídeo y de la conexión.

- CHECK. para que nunca más nos solicite al conectarnos el test.
- SALTAR. Sigue sin realizar el test de medios.
- COMENZAR. Comienza el test de comprobaciones.
A partir de este momento nuestro sistema intentará la conexión mostrándonos:

Versión 2.0.
Acceda a la siguiente dirección de internet:
https://videoconferencia.reunete.redsara.es/
Nos aparecerá la siguiente pantalla:

SISTEMA SKYPE
Para utilizar este sistema tiene que tener instalado el software de skype en el terminar que realiza la llamada. Este software requiere que se registre con una cuenta de correo o con un número de teléfono. (descargar desde aquí)
Una vez lo tenemos instalado, seguiremos los siguientes pasos para establecer una videoconferencia.

Pulsaremos REUNION para crear una nueva sala de reunión. Posteriormente nos mostrará la siguiente pantalla:

Pulsaremos «COMPARTIR INVITACIÓN», nos desplegará una lista de opciones, en primer lugar pulsaremos: «Copiar Vinculo», para posteriormente enviar este vinculo por correo o por wathsapp.

Una vez copiado el vinculo podremos inciar la llamada, pulsando el botón de «INICIAR LLAMADAS».

- COMPARTIR VINCULO. Copia en el portapapeles para posteriormente pegar la url que enviaremos para que se conecte.
- MICRÓFONO. Pulsando conecta o desconecta el micrófono.
- CÁMARA. Conecta y desconecta la cámara.
- TELÉFONO COLGADO. Cierra la reunión y acaba con la videoconferencia.
Una vez tenemos la url para enviar, podemos minimizar esta pantalla y acceder a nuestro correo electrónico para enviar al conferenciante la url de conexión:

O lo podemos enviar mediante wathsapp:

